
Create repository 버튼을 클릭하여 레퍼지토리를 생성합니다.
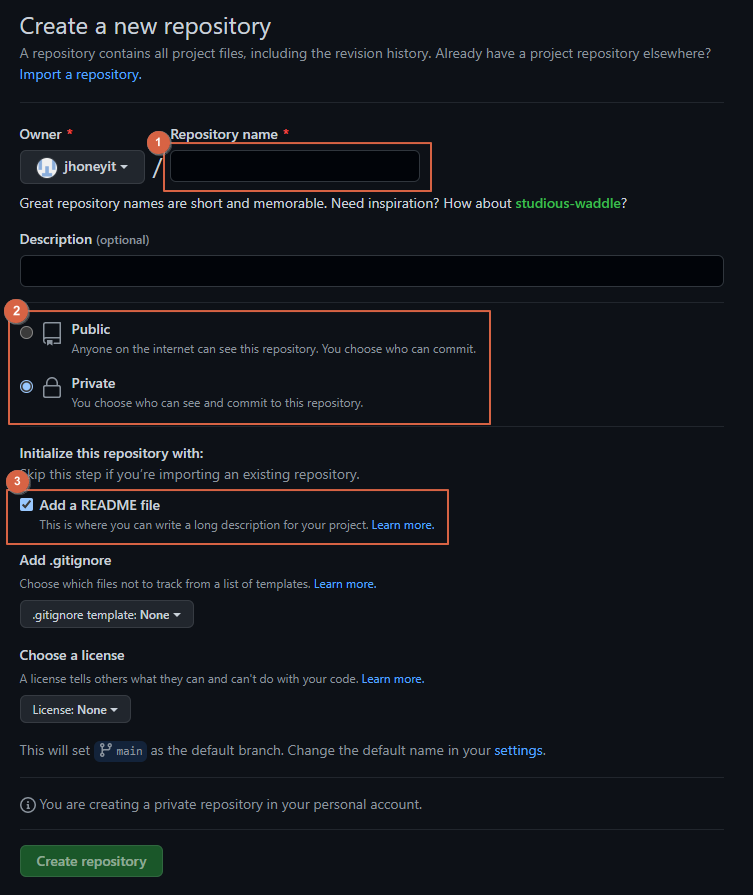
레퍼지토리 이름을 지정하고 사용 목적에 따라 Public인지 Private인지 선택합니다.
연동 확인용으로 README 파일을 추가했습니다.
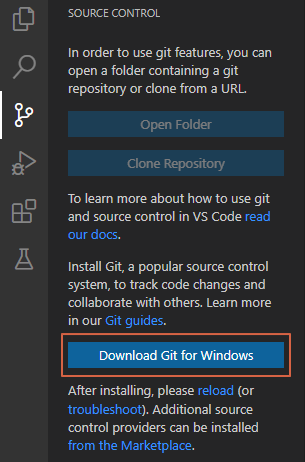
git 설치를 위해 위의 버튼을 클릭합니다.
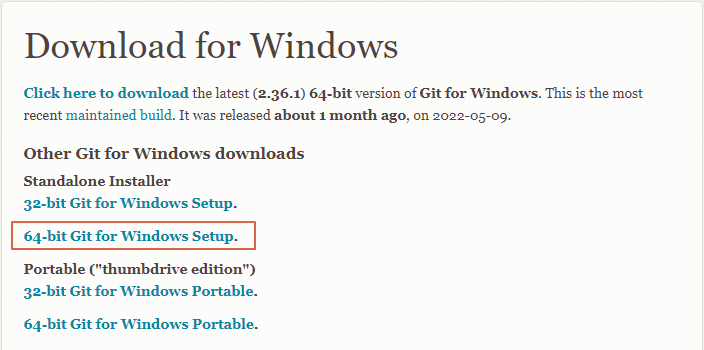
git 설치를 위한 페이지가 열리는데 스펙에 맞는 git버전을 설치합니다.
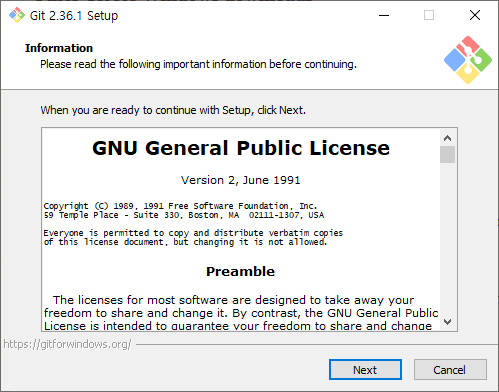
사용 목적에 맞게 옵션을 설정하고 설치를 진행합니다.
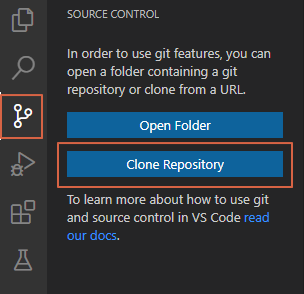
해당 버튼을 통해 git clone을 진행합니다.

그러면 검색창에 위와 같이 뜨는데 선택하면
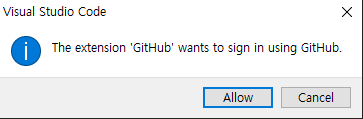
github에 로그인 할지 물어봅니다.
바로 진행해줍니다.

Authorize할지 여부를 묻습니다.

다음과 같이 계정과 프로젝트가 authorize 된 것을 확인할 수 있습니다.
선택을 하고 디렉토리를 설정합니다.
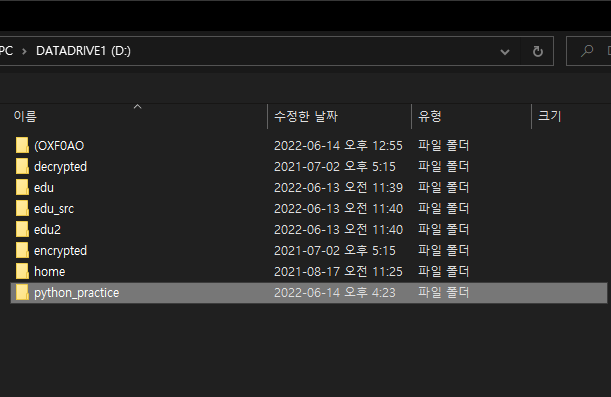
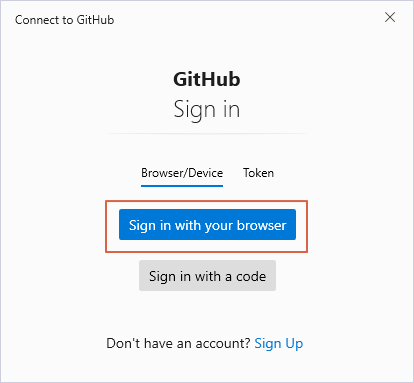
디렉토리 설정을 완료하면 위와 같이 github에 연결할 계정을 연결하라고 하네요
브라우저를 통해 로그인 하겠습니다.
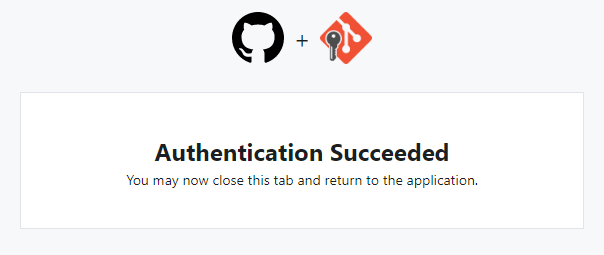
로그인을 완료하면 위와 같이 성공한 것을 확인할 수 있습니다.

visual code로 돌아가면 clone된 레퍼지토리를 열건지 물어봅니다.
open을 클릭해줍니다.
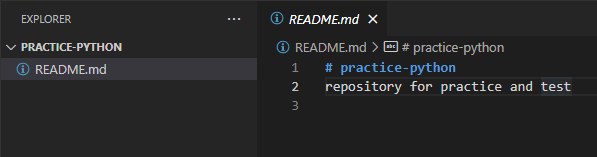
처음 레퍼지토리 세팅에서 넣어준 README파일을 확인할 수 있습니다.
그럼 잘 연동되었는지 확인해보겠습니다.
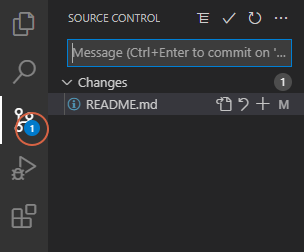
파일을 수정하면 위와 같이 변경되었다고 표시됩니다.
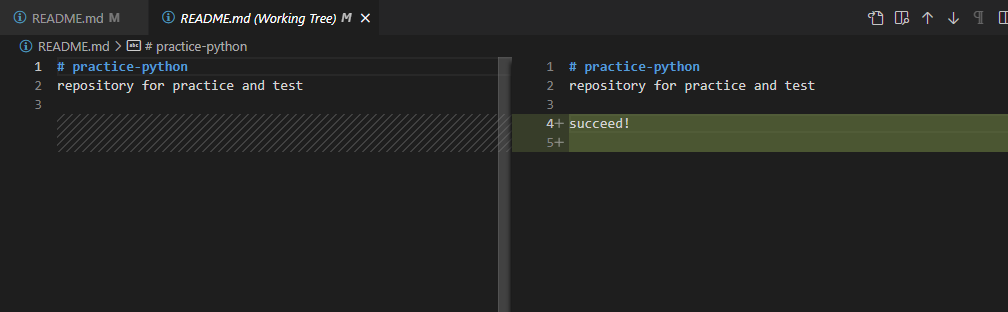
변경된 파일을 클릭하면 어디가 변경되었는지 확인할 수 있습니다.

또한 파일을 추가하면
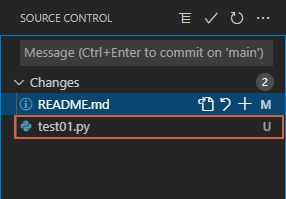
바로 추가가 됩니다.
커밋을 위해 README파일 옆에 '+'버튼을 눌러줍니다.
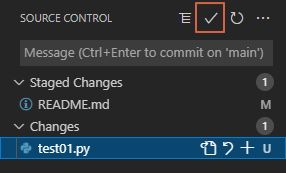
Staged Changes로 올라갑니다.
여기서 체크표시를 선택합니다.

커밋에 대한 메모를 작성하고 엔터를 치면 커밋이 완료됩니다.
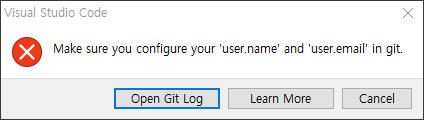
커밋을 했는데 위와 같은 오류(Make suer you configure your 'user.name' and 'user.email' in git)가 발생하면 clone된 파일에 user.name과 user.email을 설정하지 않았기 때문에 발생합니다.
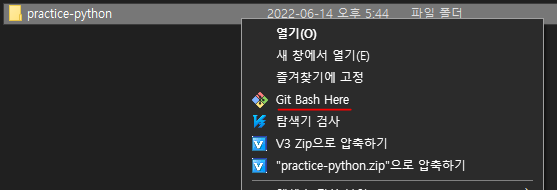
clone된 폴더에 가서 우클릭 후 Git Bash Here을 클릭하여 git 콘솔창을 띄웁니다.


위와 같이 콘솔창에 이름과 이메일을 입력한 후 실행합니다.
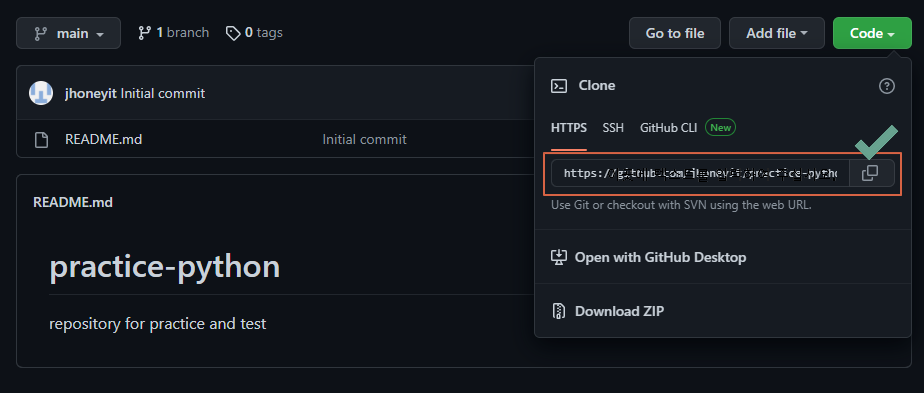

위에서 clone 과정을 완료 했기 때문에 문제 없겠지만
만약 주소가 설정되지 않았다는 에러가 뜰 경우 git 프로젝트에서 주소를 복사한 후 clone을 실행하면 됩니다.
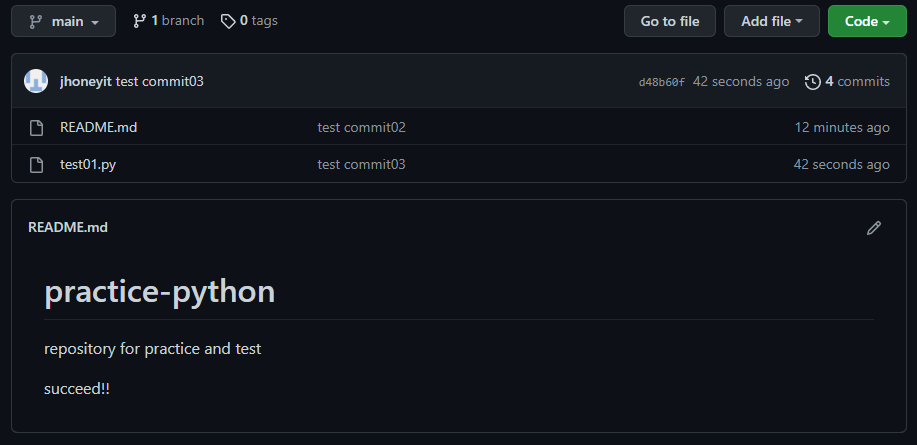
설정 후 커밋이 완료되고 git에서 확인하면 정상적으로 수정한 부분이 커밋된 것을 확인할 수 있습니다.